Hai deciso di passare da wordpress.com a wordpress.org per potere essere completamente libero nella gestione del tuo sito web?
Perfetto, questo articolo lo stiamo scrivendo per aiutare le numerose richieste di supporto che ci arrivano su questo argomento.
Sono molti gli utenti che scelgono di iniziare la loro esperienza nel mondo di WordPress, approfittando dell’hosting su wordpress.com.
Col tempo però si sono accorti (come probabilmente hai fatto anche tu), che le funzionalità e le prestazioni del servizio non erano più sufficienti o erano troppo limitate per un progetto serio in cui stavano investendo tempo e risorse.
In un articolo abbiamo già analizzato le differenze tra wordpress.com e wordpress.org, adesso passiamo all’atto pratico e vediamo come affrontare la migrazione.
Prima una precisazione…
Abbiamo intitolato questo articolo come passare da WordPress.com a WordPress.org, anche se tecnicamente questa affermazione non è totalmente corretta.
Infatti WordPress.com permette di utilizzare questo strumento sui loro server, facendo quindi anche da hosting.
Invece WordPress.org non ti dà nessuno spazio web. WordPress.org è quel sito in cui sono disponibili il download di WordPress e dei temi e plugin che questa comunità mondiale mette a disposizione gratuitamente.
Dovrai installarli nello spazio hosting che hai scelto per il tuo progetto online (fra poco vedremo come).
Cosa ti serve per iniziare
L’ingrediente di base è un ottimo servizio di Hosting per WordPress, gestito da un’azienda che conosca il software alla perfezione, che offra prestazioni di prim’ordine e che si prenda cura della sicurezza dei tuoi file.
Le offerte in rete sono moltissime e, per chi ha appena iniziato, non è facile fare una scelta ponderata.
È per questo che, nel caso in cui non avessi ancora fatto questo passo, questi due articoli ti saranno d’aiuto:
Il miglior hosting per WordPress
Web Hosting: recensioni video, prestazioni e prezzi
Oppure puoi fidarti direttamente dei nostri consigli e scegliere SiteGround.
Ricorda che un buon servizio hosting è il primo pilastro fondamentale per qualsiasi attività online di successo.
Passare da wordpress.com a wordpress.org
Ecco la lista degli step da seguire:
- Recupero Dati
- Acquisto spazio hosting
- Trasferimento dominio (solo in caso ne avessi già uno)
- Installare WordPress
- Importare i contenuti
- Accorgimenti
1. Recupero dati
Come primo passo dovrai entrare nel tuo pannello di amministrazione su wordpress.com e recuperare tutti i contenuti del tuo sito (articoli, pagine, immagini, commenti ecc…).
Accedi al tuo account su WordPress.com e dal menu di sinistra vai su Strumenti > Esporta.
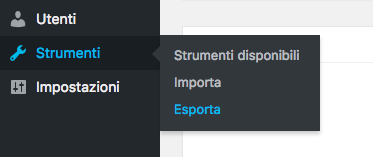
Assicurati che sia abilitala l’opzione Tutti i contenuti e premi su Scarica file di esportazione.
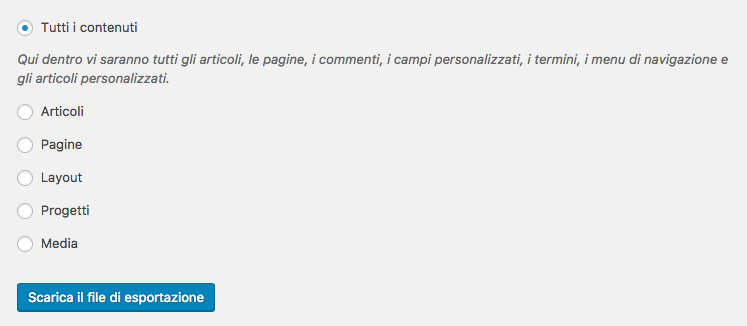
Al termine del processo (la durata varia a seconda della complessità del tuo sito), verrà scaricato un file .xml con il nome del tuo blog e la data di esportazione.
Tienilo in caldo che a breve lo riutilizzeremo.
2. Acquistare dominio e spazio Hosting
Visto che il tuo sito risiede su wordpress.com, per quanto riguarda il nome dominio si aprono due scenari differenti:
- Stai utilizzando un sotto dominio – Esempio: nome-del-tuo-sito.wordpress.com
- Hai acquistato un tuo nome dominio personale – Esempio: nome-del-tuo-sito.com
Se hai già il tuo nome dominio, allora nei passaggi successivi ti mostriamo come spostarlo sul tuo nuovo hosting.
Invece, se rientri nel primo caso, quello in cui stai utilizzando un sotto dominio di wordpress.com, allora è arrivato l’importante momento di fare questa scelta.
In questo video ti spieghiamo cosa sia un nome dominio nel dettaglio e ti diamo le indicazioni per sceglierlo correttamente.
Nota: se prendi un nome dominio con estensione (TLD) compresa fra .it .eu .com .net .org .biz .info .us .nl, per tutto il tempo in cui avrai l’hosting con SiteGround non pagherai il dominio.
Ora passiamo alla procedura su come acquistare dominio e spazio hosting.
Se possiedi già un dominio, ad un certo punto del filmato dovrai fare attenzione, perché ci sarà da spuntare la casella “Ho già un dominio” e dovrai inserirlo, come vedrai, nell’apposito spazio.
Ora vai su SiteGround e tieniti pronto per seguire la procedura.
3. Trasferimento dominio
Questo passaggio serve solo a chi possiede già un dominio personale registrato. Se hai comprato uno nuovo, puoi tranquillamente procedere al punto 4: Installare WordPress.
Preparare il trasferimento
Per consentire il trasferimento del dominio è necessario che quest’ultimo sia da te sbloccato.
Questa è una normale procedura di sicurezza, per evitare a terzi di impossessarsi del tuo nome dominio.
Accedi quindi su wordpress.com con l’account utilizzato per acquistare il dominio ed entra nell’area Domain Management.
Seleziona il dominio che intendi trasferire come nell’esempio qui sotto.

Apparirà una schermata con tutte le specifiche.
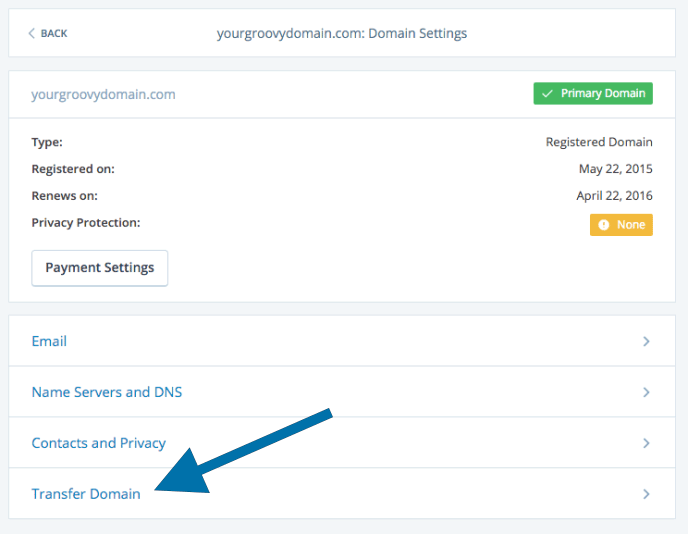
Seleziona Transfer Domain e ti apparirà una voce che indica che il dominio deve essere sbloccato.
Clicca su Upgrade Settings e procedi.
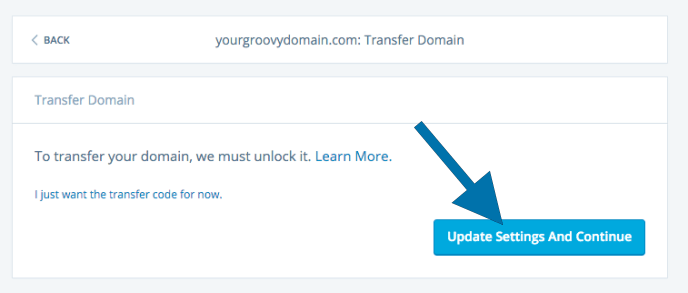
Finito. Questa pagina ti avvisa che il domino è stato sbloccato e che ti è stato inviato il Codice di Autorizzazione EPP via mail.

Questo codice ti servirà su SiteGround, o su altri provider, per completare la procedura.
Ora torna nuovamente nel tuo pannello di amministrazione SiteGround ed entra nella sezione My account.
In basso troverai il nome del dominio che hai inserito in fase di registrazione e un pulsante Trasferisci. Premilo.
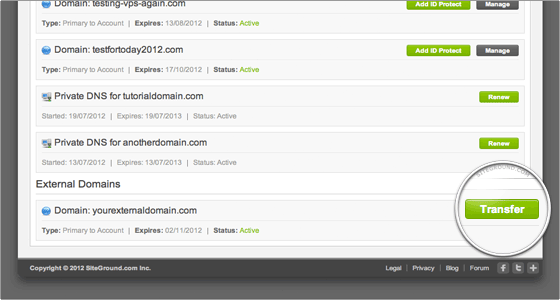
Il sistema di SiteGround verificherà che siano rispettati tutti i parametri necessari e ti indicherà eventuali problematiche nel caso venissero riscontrate.
Se è tutto ok, ti ritroverai in una schermata in cui ti saranno richiesti:
- Il codice EPP.
- La conferma della mail di registrazione.
- I dati a cui vuoi intestare il domino.
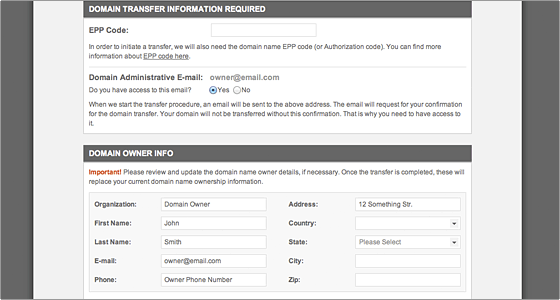
A questo punto, a seconda del TLD del domino (.it, .com, ecc…) ci potranno essere variazioni sul tempo necessario perché il trasferimento venga completato, ma verrai avvisato prontamente dallo staff di SiteGround.
4. Installare WordPress
Ormai praticamente tutti i provider offrono la possibilità di installare WordPress con 1 click.
In questo articolo mostreremo la procedura utilizzando SiteGround, ma se dovessi optare per un provider differente che non contempla questa opzione, contatta direttamente il tuo supporto o segui la lezione su come installare WordPress manualmente.
Altri 5 minuti di video e sarai pronto a caricare i contenuti sul tuo nuovo sito.
5. Importare i contenuti
Ora che WordPress è installato e sei entrato nell’area admin sul nuovo spazio, puoi scegliere due strade alternative:
- Fai-da-te: importa i contenuti manualmente.
- Fanno-loro: lascia che ci pensino i tecnici di SiteGround (gratuitamente).
Fai da te
Se opti per la prima, devi semplicemente ripetere la procedura vista prima, ma questa volta vai su Strumenti > Importa.
Se non è ancora installato, procedi con installazione e attivazione dell’Importatore WordPress.
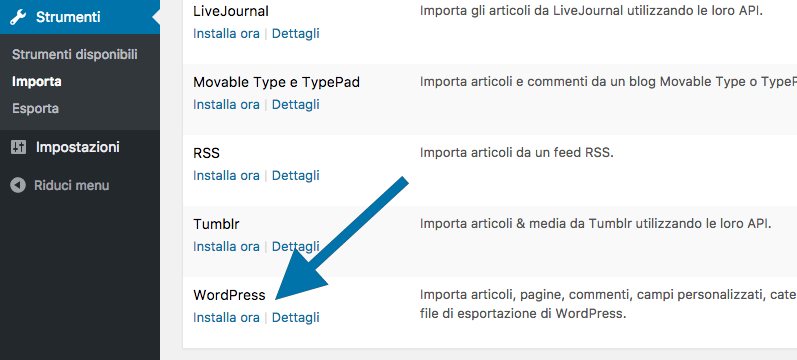
Dopo che avrai premuto su Avvia l’importazione potrai selezionare il file .xml che avevi salvato e avviare il processo.

Nel passaggio successivo ti viene chiesto a quale utente assegnare i contenuti che stai per importare.
Puoi sceglierne uno esistente o crearne uno nuovo.
Inoltre spunta la voce “Scarica ed importa gli allegati” per effettuare anche l’importazione delle immagini.
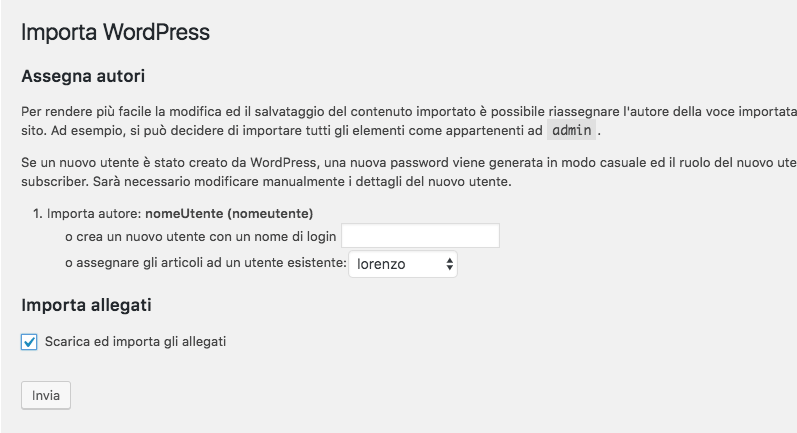
Ci pensa SiteGround
Se invece scegli per la “strada facile” basta richiedere il servizio ai tecnici di SiteGround.
Per richiedere il loro intervento accedi all’area Clienti e seleziona l’opzione Trasferisci sito Web che Trovi nei Servizi tecnici Avanzati e segui le semplici istruzioni.
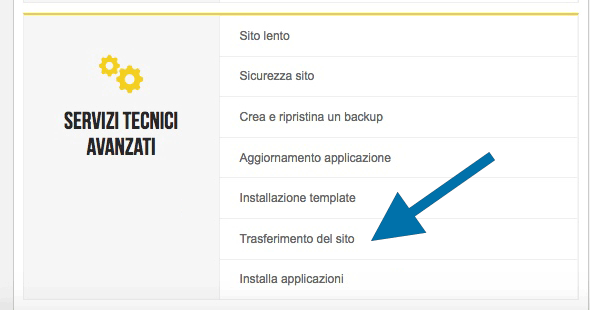
6. Redirect 301 per traffico e SEO
Se avevi un sotto dominio (nome-del-tuo-sito.wordpress.com) starai sicuramente pensando a come portare sul nuovo sito/dominio tutti gli utenti che navigano ancora sul tuo vecchio sito.
Questo è un passaggio importante non solo per i tuoi visitatori, ma anche per gli stessi motori di ricerca.
Devi infatti comunicare questo cambiamento di URL ed avvisarli che, ad esempio, la pagina nome-sito.wordpress.com/chi-siamo ora si trova a nome-sito.com/chi-siamo.
Nota: logicamente questo processo è fondamentale per i siti che sono posizionati nei motori con il vecchio dominio e che già ricevono traffico. Se avevi appena creato il tuo sito e visto pochi visitatori (amici e parenti), allora non è fondamentale.
Questa comunicazione di cambiamento URL la facciamo in automatico con i redirect 301 grazie ai quali gli utenti che atterreranno sulle vecchie pagine vengono indirizzati in automatico sulle nuove.
Inoltre i motori di ricerca verranno notificati di questo cambiamento, aggiorneranno il loro indice e presenteranno nella pagina della SERP (la pagina che ti compare dopo una ricerca in Google) le URL del tuo sito aggiornate.
Il problema in questo caso, è che avendo il sito su wordpress.com, non ti permettono l’installazione di plugin, fra cui quello per gestire i redirect e tanto meno non danno l’accesso via FTP per poter fare questa modifica tramite file .htaccess.
L’unica cosa che si può fare è pagare un servizio che si chiama Site Redirect (13$/anno).
Non lo devi avere per sempre, ma ti dovrai preoccupare di contattare gli altri siti che hanno un link che punta sulle tue pagine e chiedergli la cortesia di aggiornarlo con la nuova URL.
Per accedere al Site Redirect di wordpress.com devi andare nel menu dello store.
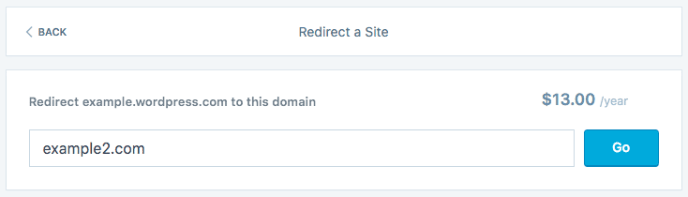
Infine nel caso lo volessi rendere non visibile il vecchio sito, allora puoi impostarlo, sempre su wordpress.com, come privato.
Per farlo, basta accedere alle Settings > General e cambiare l’opzione da Public a Private.
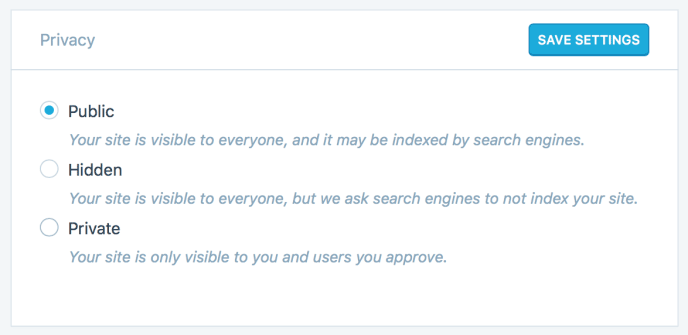
Benvenuto sul tuo nuovo spazio hosting!
Ora che la procedura è terminata, ti si sono aperte (finalmente) nuove e infinite possibilità.
Sto parlando del fatto che adesso potrai scegliere uno dei Migliori Temi WordPress e iniziare a personalizzare il tuo sito rendendolo bello come quelli fatti da professionisti.
Grazie ai temi avanzati, agli slider, ai builder visivi, e alle decine di moduli già pronti, sei finalmente padrone assoluto del tuo sito.
Ma non è tutto!
Adesso puoi anche installare tutti i plugin indispensabili per un sito WordPress, e renderlo perfetto anche dal punto di vista delle prestazioni e funzionalità.
Se ti dovesse servire una mano per gestire questi aspetti, puoi approfittare del nostro pacchetto formativo WordPress360.
Concludendo sono certo che il tuo sito web è finalmente pronto per spiccare il volo.










Lascia un Commento
Vuoi partecipare alla discussione?Sentitevi liberi di contribuire!