Ti è mai capitato di cambiare tema WordPress per poi ritrovarti le immagini di anteprima distorte o sfocate?
Se è successo, non ti preoccupare, è del tutto normale.
Spesso, quando si cambia un tema, le immagini di anteprima degli articoli vengono caricate con le dimensioni preparate per il vecchio tema.
Questo è dovuto al fatto che ogni tema propone soluzioni grafiche e di impaginazione differenti e, il rapporto tra le dimensioni delle thumbnail, varia appunto da tema a tema.
Cosa fare?
In questo articolo ti mostrerò quali plugin utilizzare per rigenerare le miniature di WordPress, in modo che potrai offrire ai tuoi utenti una visione sempre perfetta.
Panoramica sulle miniature di WordPress
Ogni volta che carichi un’immagine nel pannello Media, WordPress mantiene quella con la dimensioni originali e poi genera delle copie ritagliandole e ridimensionandole secondo dimensioni prestabilite.
Queste possono essere impostate dal pannello Impostazioni > Media.
- Miniatura
- Dimensione Media
- Dimensione Grande
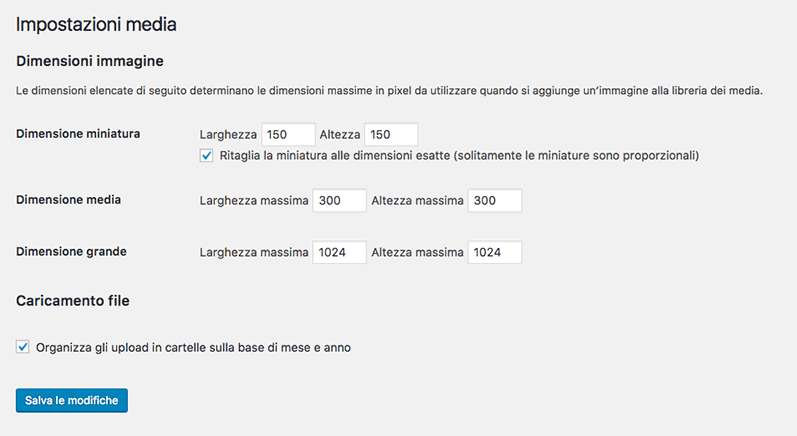
Questo per la versione di default di WordPress, ma quando si utilizza un tema Premium o anche alcuni plugin, vengono aggiunti altri formati.
Ogni tema, infatti, è progettato secondo il suo specifico design.
Attenzione: modificando i parametri di queste impostazioni, non ti aspettare il ridimensionamento automatico della immagini che hai già caricato. Le modifiche avrebbero efficacia solo per quelle caricate dopo il salvataggio delle modifiche.
Per risolvere il problema in un colpo solo, ti basta utilizzare un plugin per rigenerare le miniature:
Regenerate Thumbnails
Il plugin lo puoi trovare gratuitamente sulla repository di WordPress e lo puoi installare comodamente da Plugin > Aggiungi Nuovo.
Fai una ricerca con le parole chiave “Regenerate Thumbnails“, installalo e attivalo.
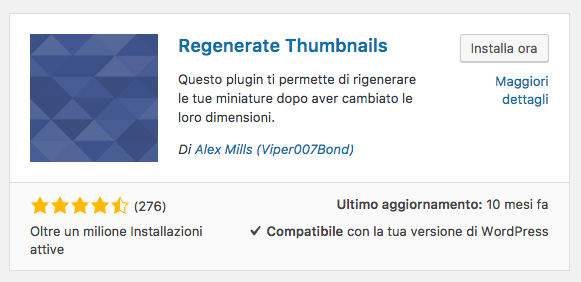
Poi, molto semplicemente, troverai una nuova voce sul pannello Strumenti come mostrato qui sotto.
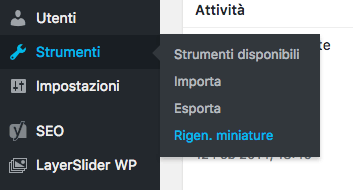
Al suo interno c’è una piccola descrizione tradotta anche in italiano che spiega come funziona il plugin.
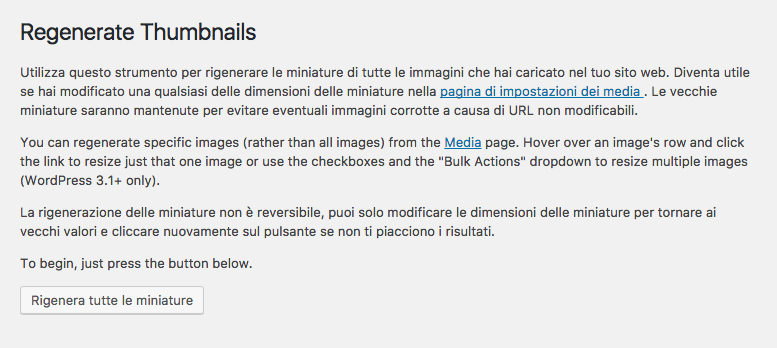
Dopo che avrai impostato il nuovo formato delle miniature da generare, dovrai premere il pulsante Rigenera tutte le Miniature.
Durante il processo noterai una barra di avanzamento, un pulsante per interrompere la rigenerazione, i dati sulle immagini processate e gli eventuali errori.
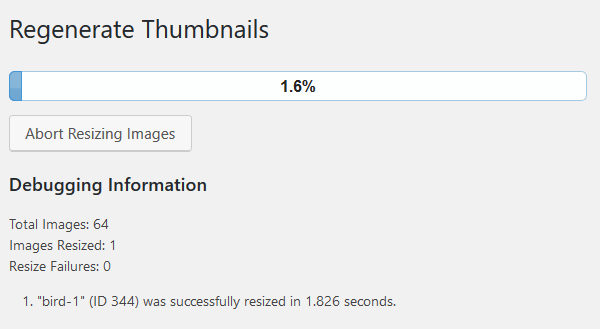
Al termine ti verrà restituito un rapporto dettagliato e, in caso di problemi, potrai riprovare con le immagini che hanno avuto esito negativo.
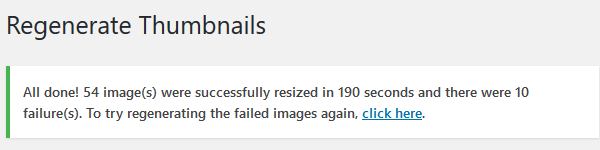
Ti voglio ricordare che, come avvisa il plugin, questo processo non è reversibile.
Una volta premuto il tasto, non si torna indietro. Se ti servirà rigenerare nuovamente tutte le miniature, dovrai ripetere tutto il processo.
Rigenerare le miniature singolarmente
Vuoi controllare solo determinate immagini?
Gli sviluppatori di Regenerate Thumbnails hanno pensato anche a questo.
Se vai sul tuo pannello Media, noterai che, a fianco ad ogni immagine, appare un nuovo comando, dedicato a questo plugin.
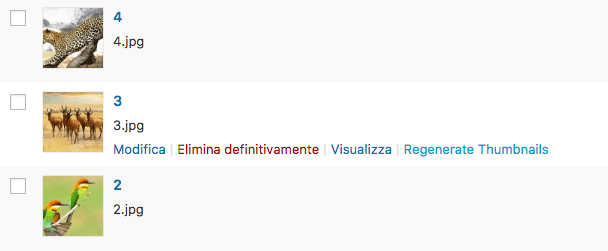
Premilo e il processo avrà luogo solo per l’immagine prescelta.
Volendo puoi anche selezionarne più di una tramite il checkbox, per poi selezionare l’azione in Azioni di Gruppo.
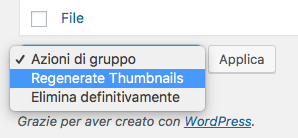
Ultime considerazioni
Tieni presente che, quando utilizzi questo plugin, l’immagine originale che hai caricato non verrà mai toccata.
Ogni volta che avvii il processo verranno create delle copie fisiche di dimensioni diverse.
Fai quindi attenzione a non abusarne, non tanto perché possa creare qualche problema, ma più che altro per non ritrovarti il server pieno di migliaia di file inutili.
Ti saluto con un ultimo accorgimento molto importante ai fini della SEO.
Se non hai ancora provveduto, cerca di ottimizzare le tue immagini dal punto di vista del peso, sarà fondamentale per velocizzare WordPress.
A questo proposito leggi la nostra guida su Come ottimizzare le immagini per WordPress.











Lascia un Commento
Vuoi partecipare alla discussione?Sentitevi liberi di contribuire!