Sei anche tu alle prese con un infinito numero di account mail?
Si sa, chi lavora prevalentemente online (magari su diversi progetti), ha per forza di cose più account mail da gestire contemporaneamente.
In questo articolo ti mostreremo come organizzare tutte le tue caselle di posta, in un unico e comodo posto.
Diciamolo subito: paragonando tutte le webmail che ho provato fino ad ora, posso affermare con certezza che Gmail non ha rivali.
Le sue prestazioni per quanto riguarda velocità, flessibilità, interfaccia e capienza mi rendono pienamente soddisfatto di questo prodotto.
E una delle caratteristiche che mi ha convinto ad affidare la mia corrispondenza al servizio di Google, è stata proprio la possibilità di poter gestire e organizzare più mail, anche se sono presenti su provider differenti.
Si, hai sentito bene: potrai ricevere e inviare la posta di io@esempio.it, me@miosito.it, noi@supersito.it, tutto grazie a Gmail.
Vediamo come.
Entra nel tuo account Gmail e vai nelle Impostazioni cliccando sulla rotellina che si trova in alto a destra dell’interfaccia.
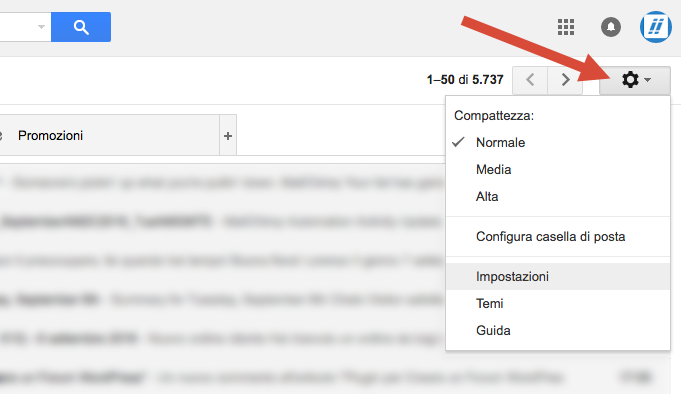
Ti si apre una pagina con una serie di tab, seleziona Account e Importazione.
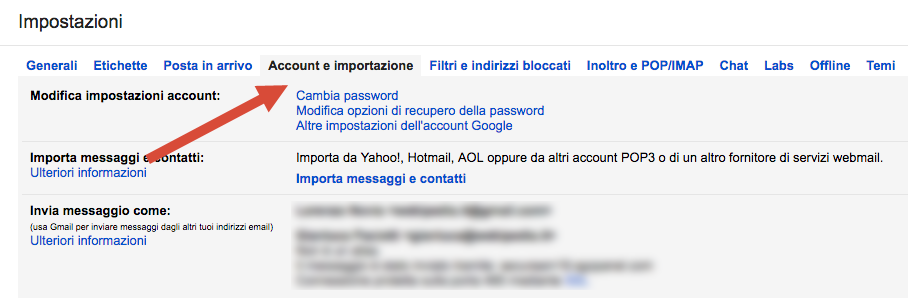
Ora, la prima cosa che dovrai fare è aggiungere tutti gli indirizzi da cui vuoi inviare email.
Impostare l’invio delle Email
Alla voce Invia Messaggio Come premi il link Aggiungi un indirizzo email di tua proprietà. Si aprirà una finestra pop-up come quella mostrata sotto, in cui ti basterà compilare i dati richiesti e seguire le indicazioni.
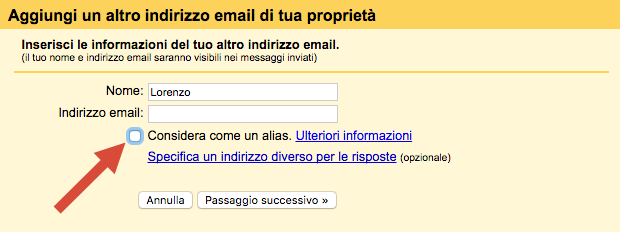
Inserisci quindi il tuo nome e l’indirizzo email da cui vuoi poter spedire.
Ti consiglio anche di togliere la spunta che trovi di default su Considera come un alias.
Se vuoi sapere cosa comporta tenere o meno la spunta attiva, leggi questo articolo scritto dal team di Google, troverai una tabella esaustiva che mostra il paragone tra le due opzioni.
Nella schermata successiva dovrai inserire i dati SMTP del provider su cui hai registrato la mail.
Se non te li ricordi ti basterà fare una semplice ricerca in Google tipo: configurazione mail + il nome del tuo provider.
Il resto delle opzioni lasciale pure come le vedi, clicca su Aggiungi Account e il gioco è fatto.
Ripeti ora la procedura per tutti gli altri account che intendi sincronizzare su Gmail.
Una volta che li avrai inseriti tutti troverai, in corrispondenza di ognuno, un menu testuale con il quale potrai:
- Selezionare l’indirizzo predefinito.
- Modificare i parametri che hai appena inserito.
- Eliminare l’account.
Ancora più in basso trovi un’altra funzione che consente di rispondere ai messaggi utilizzando lo stesso indirizzo al quale il messaggio è stato inviato, oppure utilizzando sempre l’indirizzo predefinito.

Il mio consiglio è di lasciare l’opzione come vedi in figura. È importante infatti, che se un utente ti scrive a info@tuosito.com, riceva le risposte dallo stesso indirizzo.
Impostare la ricezione delle Email
Per ricevere la posta hai 2 possibilità.
1. Aggiungere un account POP3
Alla voce Controlla la posta da altri account premi Aggiungi un tuo account di posta POP3.
![]()
Nella prima schermata inserisci il tuo indirizzo di posta e procedi al passaggio successivo.
Come prima, dovrai inserire il nome utente, la password e i dati POP del tuo server (li troverai anch’essi grazie alla ricerca precedente).
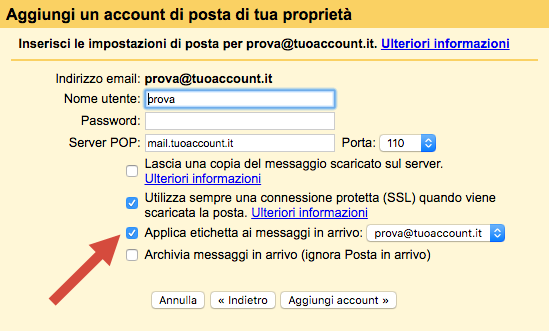
A questo punto hai una serie di opzioni tra cui scegliere
- Lascia una copia dei messaggi su server ti permette di scaricare la posta su gmail, ma di mantenere anche il messaggio sul server del provider. Valuta questa opzione anche a seconda dello spazio di archiviazione che ti offre quest’ultimo.
- Utilizza connessione SSL aggiunge un livello di protezione maggiore quando i due server comunicano. Come spiegato in questo articolo, il consiglio di Google è di lasciarla attivata, ma visto che alcuni provider non supportano questa possibilità, potrebbe essere restituito un messaggio di errore. In questi casi, dovrai disattivarla.
- Applica un etichetta ti consente di organizzare meglio la catalogazione dei tuoi messaggi in entrata. Il mio consiglio è di attivarla e di creare delle etichette personalizzate per ogni account. Una volta impostate, le ritroverai in un comodo menu laterale che ti aiuterà a visualizzare solo i messaggi di una determinata casella.
- Selezionando Archivia i messaggi in arrivo, i messaggi verranno direttamente archiviati nell’etichetta che hai impostato, ma NON saranno visualizzati nella posta in entrata. Per questo motivo, è meglio tenerla deselezionata, altrimenti dovresti continuamente spostarti tra le etichette per controllare la tua posta. Potrebbe tornare molto utile però per archiviare i messaggi di una “casella di test” che non utilizzi frequentemente.
Cliccando su Aggiungi Account, ti verrà inviata un’email all’indirizzo inserito. In questo modo, Google potrà verificare la tua effettiva identità.
Fatto, il primo procedimento è completato. Questa soluzione però, rispetto a quello che vedremo a breve, ha degli svantaggi.
Infatti puoi inserire fino ad un massimo di 5 account POP3. Inoltre se configuri tutti gli account su un server solo, questi “esistono fisicamente” e occupano spazio e risorse.
Quindi qual’è una soluzione migliore?
2. Utilizza i forward al posto degli account POP3
L’altra soluzione è quella di creare dei forward, abbinandoli sempre alle etichette che, come visto, sono utilissime per organizzare il nostro spazio di lavoro in Gmail.
Otterremo lo stesso risultato degli account POP3.
Per attivare questa opzione, dobbiamo fare delle modifiche sull’account del provider su cui abbiamo acquistato il dominio.
Quello che dovrai fare è verificare se il pacchetto che hai comprato, comprende un account di posta con relativa gestione ( webmail ecc… ).
Non è detto che ci sia questa possibilità, ma generalmente, anche i pacchetti più base, permettono di creare dei forward, ossia l’inoltro di ogni messaggio ad un altro indirizzo email.
I pannelli dei diversi gestori sono diversi, quindi non ha senso scendere nel dettaglio analizzando le infinite possibilità, ma vedrai che è veramente semplice trovare la funzione per impostare che le email di info@esempio.it vengano inoltrate a miaemail@gmail.com.
In caso trovassi difficoltà ti consiglio sempre di contattare il servizio di assistenza del tuo hosting per chiedere supporto.
Per settare Gmail invece, proseguiamo nel seguente modo:
Vai nelle impostazioni alla voce Etichette.
In fondo alla pagina troverai il tasto Crea nuova Etichetta, premilo e dai un nome all’etichetta.
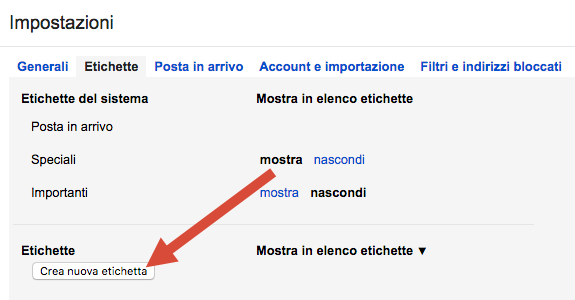
Vai poi nella scheda Filtri, e premi Crea nuovo filtro.
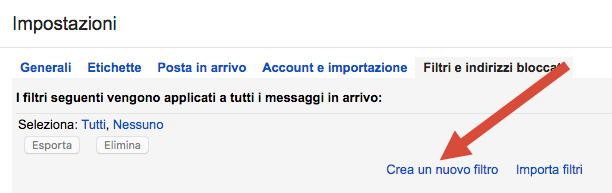
Si apriranno delle impostazioni da inserire.
Qui compila solo il campo A scrivendo l’indirizzo email del forward ( info@esempio.it ) e poi premi crea filtro con questa ricerca.
Al passaggio successivo metti la spunta alla voce Applica l’etichetta e scegli l’etichetta creata prima.
Fatto, il procedimento è finito. Ora lo puoi replicare per tutti gli account che intendi controllare su Gmail.
Una volta terminato avrai in un’unica webmail, il pieno controllo di tutta la tua posta.
Se hai un dubbio o una domanda, scrivila nei commenti qui sotto.
Ti risponderemo in brevissimo tempo!





Lascia un Commento
Vuoi partecipare alla discussione?Sentitevi liberi di contribuire!