L’hardware del mio iMac va benissimo. Per quello che devo fare (così come per la maggior parte degli utenti) monitor da 21.5, 8GB di RAM, 1TB per l’hard disk e un processore da 2.9GHz sono più che a sufficienza.
Ma allora perché il mio iMac perde i colpi con il passare del tempo? Se reinstallo il primo sistema operativo molte applicazioni non le posso utilizzare. Pulito cache, PRAM e chi più ne ha più ne metta. Dopo l’avvio il primo mela+c mela+v impiega più tempo che fare un render per la stampa con Maya da un Nokia 3210.
Sarò io che non son buono? Perfetto, faccio ammenda e cerco altro. E qui comincia il viaggio con Ubuntu.
- Salvare giga di file su un hard disk portatile
- Come installare Ubuntu su un Mac
- Cosa da fare dopo l’installazione
- Le estensioni di Ubuntu
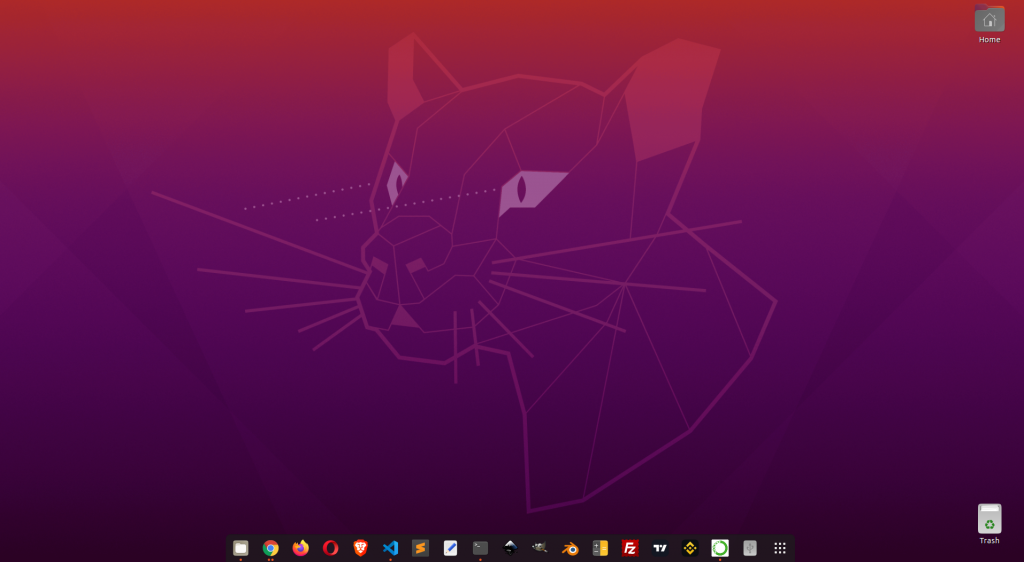
Vantaggi
Ubuntu visivamente è stupendo. Come usabilità dell’interfaccia non mi sento molto lontano da quello che era macOS.
Linux ha il terminale e bisogna essere degli hacker per utilizzarlo! Sapere utilizzare il terminale certo aiuta, ma questo non solo con Linux, ma anche con macOS così come con Windows.
I tempi sono cambiati e ad oggi non vedo perché anche un non esperto non possa utilizzare Ubuntu.
Fra i diversi vantaggi c’è anche il fatto che Ubuntu, così come tutti gli altri software che utilizzo sono Open Source e gratuiti (se si vuole donazione volontaria).
Salvare giga di file su un hard disk portatile
Se non hai molti file anche un drag and drop può bastare. Ma se anche tu sei nella situazione di avere migliaia e migliaia di file, allora c’è il rischio che se li trascini in un colpo solo da interfaccia, il processo potrebbe bloccarsi per qualsiasi motivo, trovandoti nella situazione di non sapere cosa è stato copiato e cosa no fra le centinaia di cartelle annidate.
Nota: se hai un backup con Time Machine (e dovresti proprio averlo, altrimenti farlo) ti consiglio di conservarlo. In questo modo, se un giorno volessi tornare alla copia esatta del tuo Mac puoi farlo.
Il terminale di macOS ci è d’aiuto. Aprilo (lo trovi nelle utility).
Comando per copiare cartelle e file
Il comando cp, che significa “copia” è quello che fa per noi.
sudo cp -rpv "path/sorgente" "path/destinazione"Dove per sorgente metti il percorso che porta alla tua cartella sul MAC e per destinazione metti il percorso che porta al tuo hard disk portatile.
Le virgolette le utilizzi nel caso hai nomi di file o cartelle con all’interno lo spazio.
Avviato il processo nel terminale vedrai un delirio di scritte, una per ogni file o cartella copiata.
Questo processo, fatto da terminale, evita interruzioni nella fase di copia dei file così che non ti ritrovi con una scarpa ed una ciabatta.
Come installare Ubuntu su un Mac
La prima cosa da fare è scaricare Ubuntu.
La seconda cosa è scaricare un software che ti permette di creare la chiavetta USB da cui fare il boot per dell’installazione di Ubuntu.
Balena Etcher per me è perfetto.
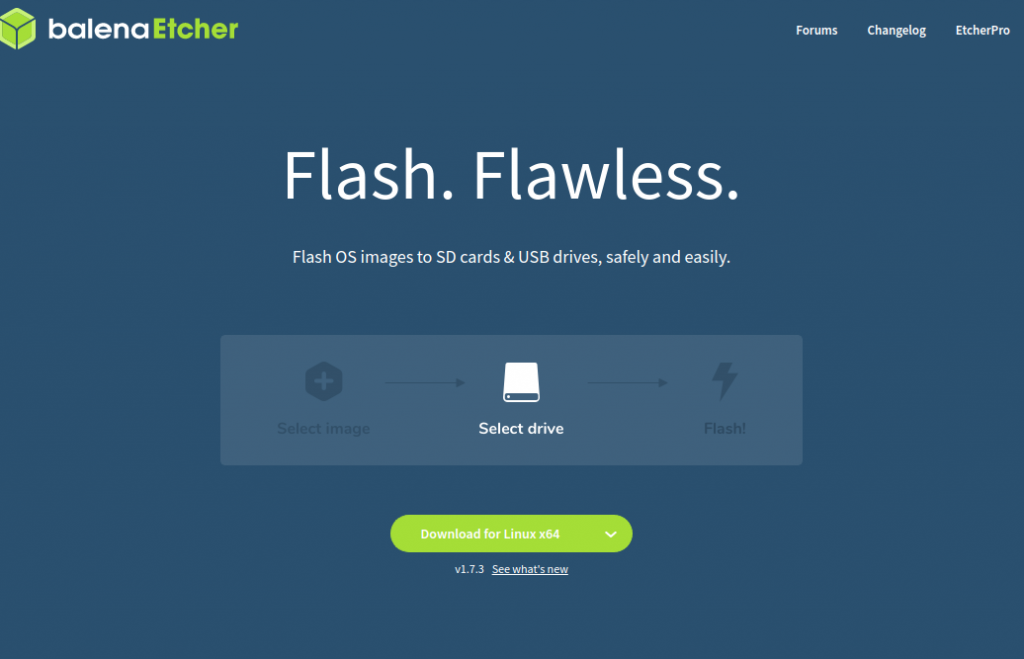
Inserisci una chiavetta USB nel iMac.
Apri BalenaEtcher. Usa Flash from file e seleziona il file di Ubuntu che hai scaricato. Seleziona la chiavetta USB e premi Flash!
Ora riavvia il computer e quando senti il “dinnn” tieni premuto il tasto Opzione e scegli la chiavetta con Ubuntu. Da qui in poi segui il processo d’installazione.
Cosa da fare dopo l’installazione
Durante la fase d’installazione Ubuntu ti ha dato la possibilità di installare diverse applicazione e quindi diciamo che sei pronto per poter cominciare questa nuova esperienza.
Altrimenti premendo il tasto Ubuntu Software puoi accedere allo store dove installare centinaia di applicazioni al volo!
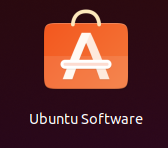
Il tasto Super
Il tasto Super (il tasto opzione nella tua tastiera Apple o il tasto con il logo Windows da altra tastiera) diventerà il tuo migliore amico.
Per esempio premilo e digita “Software”. Vengo mostrate le applicazioni installate sul tuo Ubuntu, fra cui appunto Ubuntu Software.
Detto questo di seguito ti riporto ulteriori installazioni che ho reputato necessarie.
Apri il terminale, o premendo ctrl+alt+T (win) o ctrl+cmd+T (tastiera Apple). Altrimenti, come detto prima, premi il tasto Super e digita “Terminale”. Già dopo le prime lettere ti compare l’icona. Selezionale e batti Enter.
Copia incolla i vari comandi che leggerai. Non spiegherò qui nel dettaglio i comandi da terminale per cui dedicherò altri articoli.
Fare l’update
sudo apt update; sudo apt upgradeAnche se abbiamo appena installato il tutto è bene fare un controllo in tempo reale, visto che potrebbero esserci stati degli aggiornamenti negli ultimi giorni.
Se ce ne sono ti chiede il permesso per farli. Digita Y e premi Enter per dargli la conferma.
Questo comando serve per richiedere la lista aggiornata dei nuovi pacchetti disponibili ed installarli. E’ buona norma farla prima di ogni nuova installazione software.
Installare altri software
Dal Ubuntu Softare avrai già visto che ci sono molti software a tua disposizione.
Se il pc ti server per navigare in rete ed utilizzare quello che è il pacchetto Office, allora sei già a posto. Infatti qui in Ubuntu hai LibreOffice che è una suite Open Source che fa esattamente quello che fa Office.
Per installare più software contemporaneamente si può utilizzare li terminale
sudo apt install gimp vlc inkscape timeshiftQuesto comando installa:
- Gimp – il Photoshop Open Source
- VLC – lettore media/video
- Inkscape – l’Illustrator Open Source
- Time Shift – il corrispettivo di Time Machine
I browser per Ubuntu
Di default viene installato Firefox. Se vuoi puoi installare anche Chrome. Scarica Chrome e scegli la versione (Fro Debian/Ubuntu).
Apri la cartella Downloads, dove il file che hai appena scaricato è stato salvato.
Nella cartella premi il tasto destro del mouse in uno spazio vuoto e seleziona “Open in terminal / Apri nel terminale”. Questo farà in modo che il terminale sarà dentro la cartella Downloads:
lollo@som:~/Downloads$
ed ora lancia il comando
sudo dpkg -i google-chrome.....Inserendo il nome esatto del pacchetto che hai scaricato.
Nota: se dopo che hai digitato anche solo “googl…” premi il tasto tab, il terminale ti auto completerà tutto il nome del pacchetto.
Ci sono anche altri ottimi browser che ti consiglio di provare e che sto utilizzando, fra cui Opera e Brave.
Installare i codec
sudo apt install ubuntu-restricted-extrasQuesto comando installerà tutti i codec che ti servono per vedere i video di diverso formato, così come altre cose fra cui fonts ecc…
Più veloci con lo startup delle tue applicazioni
sudo apt install preloadGrazie a questo Ubuntu, analizzando l’utilizzo che fai delle tue applicazioni, saprà quali utilizzi di più e renderà più veloce l’apertura di queste.
Le estensioni di Ubuntu
Intorno all’open source, e quindi anche ad Ubuntu, c’è un fermento enorme di sviluppatori appassionati che creano estensioni ed applicazioni per tutti.
Gnome Extensions è dove trovare estensioni per il tuo nuovo sistema operativo.
Questo sito funziona tramite un estensione di Chrome. Abilitala e potrai gestire, attivare, disattivare le estensioni di Ubuntu direttamente dal sito.



Lascia un Commento
Vuoi partecipare alla discussione?Sentitevi liberi di contribuire!