Registrare lo schermo del tuo computer mentre parli non è complicato ma, per ottenere un prodotto di qualità, servono alcune accortezze.
Gli aspetti da curare per creare un video sono diversi e non riguardano per forza gli aspetti tecnici.
In questo articolo li analizzeremo tutti nel dettaglio, dalla preparazione, alla registrazione per finire con il montaggio.
Consigli prima di registrare
Prima di scendere nel dettaglio tecnico, spiegando come realizzare un video con ScreenFlow, ci sono degli aspetti da curare a monte, che ti aiuteranno a capire il processo per la creazione di un video migliore.
Se non hai mai provato a registrare la tua voce, la prima volta sarà ricca di sorprese. Preparati a divertirti e a farti due risate!
Per farti risparmiare tempo, vedremo di seguito alcuni punti chiave che potranno aumentare fin da subito la qualità dei tuoi video.
Preparare uno script o andare a braccio?
La risposta a questa domanda non è categorica, dipende da te.
A meno che tu non sia un genio della comunicazione, il consiglio è di preparare una scaletta, una sorta di canovaccio da seguire per evitare momenti di titubanza nella voce.
Avere davanti agli occhi i punti da seguire ti permetterà di passare da un concetto all’altro con l’intenzione giusta.
Se, dopo alcuni test, ti accorgerai che la qualità potrebbe essere maggiore registrando prima la voce e poi lo schermo, nessuno ti vieta di fare le cose separatamente.
L’editing rende tutti dei gran oratori!
L’editing – ovvero le operazioni taglia, copia, incolla – che farai dopo la registrazione è quella parte del processo che ti permette di risparmiare tempo e di salvare parte di contenuto che reputavi inutilizzabile.
Durante la registrazione, se commetti degli errori, non ripartire dall’inizio, ma riprendi dall’ultima pausa, fino ad ottenere il risultato che reputi soddisfacente.
Se il tuo video dura diversi minuti e ti senti affaticato, non cercare di arrivare fino alla fine, prenditi un break durante il quale potrai incominciare il montaggio di quello che hai registrato.
L’utente non saprà se quello che sente è il frutto di un massiccio taglia e cuci. L’importante è il risultato!
Introduzione, svolgimento, conclusione: il format
Un video – anche se di pochi minuti – è esattamente come un film. Ha bisogno di un’introduzione, di uno svolgimento e di una conclusione.
Il tuo scopo è quello di cogliere l’attenzione dell’utente fin dai primi secondi, pertanto dovrai pensare alle “corde giuste” da toccare per farlo sintonizzare con quello che hai da raccontargli.
Anche la chiusura del video non deve essere sottovalutata. Questa parte la dovrai dedicare allo “step successivo“, all’azione che desideri l’utente compia dopo avere visto il tuo video.
Se per esempio è un video di vendita – selling video – allora ci sarà la Call To Action e l’offerta del tuo prodotto.
Se è una video lezione, allora puoi dare l’appuntamento alla prossima lezione e via dicendo.
Quello che devi avere in mente è il format!
Se pensi ai programmi televisivi riuscirai con un po’ di attenzione ad analizzarli per capire come ognuno di loro abbia un format ben definito.
Fai andare la creatività che è in te e trova il format personale per rendere i tuoi video riconoscibili.
Grafiche video
Dovrai anche pensare allo stile degli elementi grafici presenti nel tuo screencast.
Ricordati una cosa. La semplicità paga!
Infatti, soprattutto quando non si è esperti e si è all’inizio, proprio perché desiderosi di creare un prodotto meraviglioso, si va incontro alla possibilità di strafare, inserendo troppi elementi, troppi caratteri diversi, troppi colori e animazioni fuori luogo.
Registrare schermo e audio: la strumentazione
Per creare video di qualità ci sono dei requisiti minimi che però sono alla portata di tutti.
Non serve avere uno studio di registrazione, giusto per intenderci.
Possiamo riassumerli in:
- Un computer con o senza webcam.
- Un applicazione per registrare lo schermo del pc e l’audio.
- Un applicazione per montaggio video.
- Un microfono.
- Una video camera, se oltre la registrazione dello schermo vuoi inserire riprese video.
In commercio ci sono veramente tante opzioni. Noi ti proponiamo quella che abbiamo reputato migliore per il nostro business online.
Il setup di Webipedia
Per i video corsi Webipedia abbiamo deciso di usare l’applicazione chiamata ScreenFlow della TeleStream e gli iMac da 21.5”.
Questi iMac sono di dimensioni perfette in termini di proporzioni per creare registrazioni a tutto schermo ed ottenere video HD da 1920×1080.
Per il software ne abbiamo testati diversi, ma come vedremo di seguito ScreenFlow è veramente eccezionale.
Oltre ad occuparsi della registrazione lo abbiamo trovato facile e completo per la fase di montaggio.
Anche chi non si è mai occupato di questa attività potrà dal primo giorno arrivare alla realizzazione della sua prima video lezione.
ScreenFlow offre in un’unica soluzione tutto quello che serve per la registrazione dello schermo, dell’audio e molto di più.
Infatti questo software è stato creato per la creazione di Screencast, ed è stato dotato di tutti gli strumenti utili per creare video tutorial perfetti.
Elementi grafici come frecce, sottolineature, selezioni di schermo, animazioni pre-impostate, funzioni di ottimizzazione audio, sono solo parte degli strumenti che abbiamo a disposizione, fondamentali per risparmiare tempo ed ottenere un prodotto di qualità.
Purtroppo per gli utenti Windows questa applicazione non è disponibile. Una valida alternativa è Camtasia della Tech Smith.
Ma ora scendiamo nel dettaglio, analizzando tutti gli aspetti principali di ScreenFlow.
Per la fine dell’articolo avrai acquisito tutta la conoscenza tecnica necessaria e potrai dedicarti alla realizzazione dei tuoi contenuti video.ScreenFlow
L’interfaccia
Gli sviluppatori hanno studiato un’interfaccia molto intuitiva.
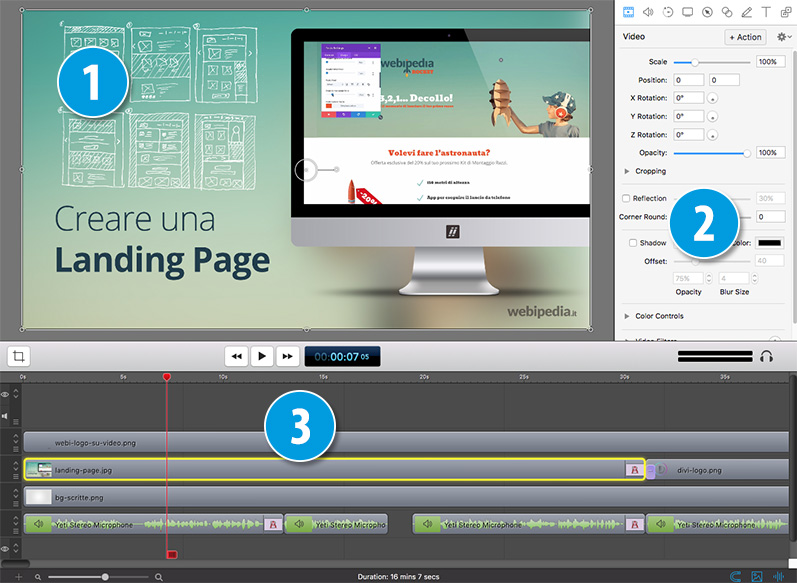
Essenzialmente si compone di tre sezioni principali:
- Area Video: per curare in tempo reale il video e inserire tutti gli strumenti che vedremo a brevissimo.
- Opzioni: dove controllare tutti i parametri delle funzioni che utilizzerai.
- Timeline: immaginala come la pellicola di un film; grazie ai livelli, puoi disporre tutto il materiale necessario per il montaggio e farlo interagire.
Come registrare schermo, audio e video
Passiamo ora alla registrazione del tuo primo filmato su cui potrai seguirmi nella spiegazione.
Una volta avviato ScreenFlow avrai nella barra del sistema operativo la sua icona, grazie alla quale accedere alle impostazioni di registrazione.
Da questo menu puoi accedere a diverse impostazioni.
Per incominciare e fermare la registrazione premi Record – ti consiglio subito di imparare la scorciatoia da tastiera “Shift + Command + 2“.
Ma per adesso entriamo nei Configure Recording.
Da questo pannello diciamo a ScreenFlow le sorgenti per la registrazione, sia video che audio.
Possiamo assegnare più sorgenti video, in questo modo avremo diversi filmati: per esempio uno per lo schermo e un altro preso dalla webcam mentre parliamo (Record video from), che potremo andare a posizionare dove meglio crediamo, per esempio nell’angolo in basso a destra o sinistra.
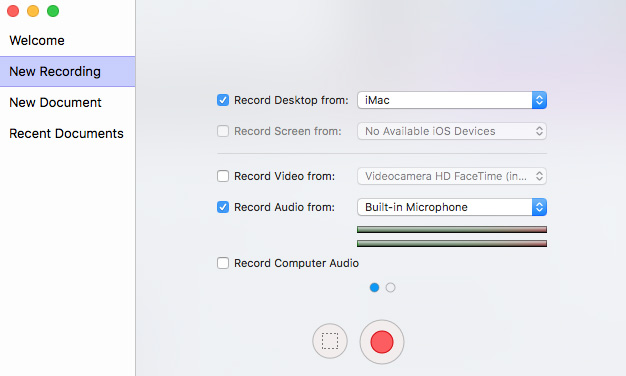
Se volessimo registrare l’audio proveniente dal computer, allora una volta spuntata la voce Record Computer Audio ci verrà chiesta l’installazione del codec, da fare una sola volta.
Inoltre se il video che vuoi realizzare è pensato per un dispositivo mobile (ad esempio nel caso stessi illustrando un’App), ti basterà collegare il tuo iPhone o iPad al tuo mac e potrai registrare ogni cosa, persino le diverse modalità di interazione con le dita.
Lancia la tua prima registrazione!
Pannello Media
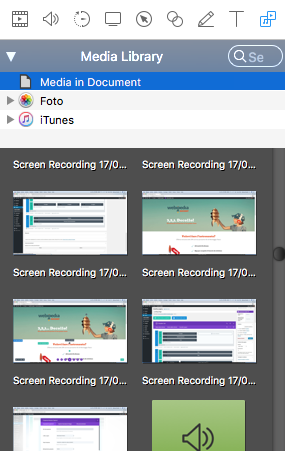
Il primo pannello che andiamo a spiegare è quello dei media.
Una volta che hai effettuato una registrazione troverai qui la tua clip.
Il pannello media vale per tutti i tipi di file che vogliamo incorporare nel nostro video: filmati, audio, immagini e altri video importati.
Tramite questa tab puoi anche recuperare il materiale contenuto in Foto e iTunes.
Per inserirli nel tuo filmato basta prenderli e trascinarli, o nella timeline o direttamente nell’area video.
Una volta posizionati vedrai che intorno all’immagine o al video avrai le selezioni per poterlo ridimensionare, ruotare, ecc…
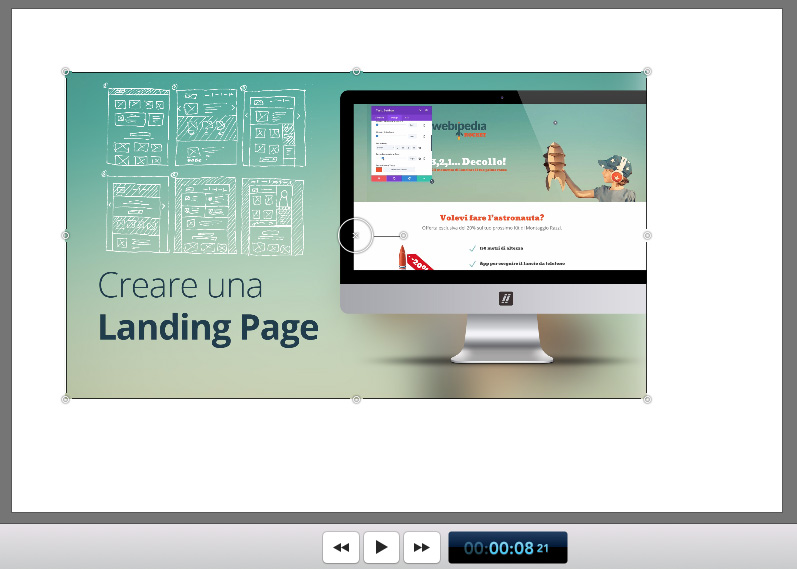
Consigli per l’editing dei video
Quando lavori nella timeline ti ritroverai ad eseguire molto spesso alcune operazioni.
È bene sapere le scorciatoie da tastiera, così da risparmiare tempo e lavorare con più fluidità.
Per tagliare un filmato – immagine o audio – posiziona il cursore nella timeline e premi il tasto “T”.
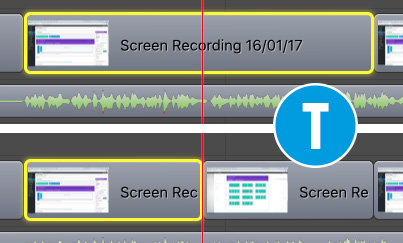
Poi cancella la parte che non ti interessa. Altrimenti, per essere ancora più veloce, usa W per tagliare e cancellare la parte a sinistra oppure E per tagliare e cancellare la parte di destra.
Se hai selezionato una clip il taglio avverrà solo su di esso, altrimenti verrà eseguito su tutte le clip in quel punto della timeline.
Una funzione molto importante nella realizzazione di video tutorial è il freeze frame.
Immagina di dover montare un filmato con la voce. Il filmato è più lungo dell’audio, quindi quello che ti serve è utilizzare un frame fisso per allungare la clip video.
Posiziona il cursore sulla linea temporale, seleziona una clip e premi “Command + Shift + F“, ti accorgerai subito cosa ti stiamo suggerendo.
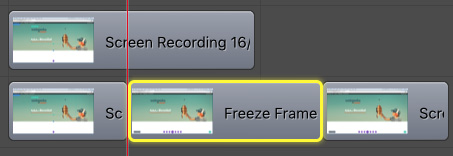
Imparare ad allargare e rimpicciolire la timeline senza andare con il mouse ogni volta sulle lenti in basso a sinistra è fondamentale e semplicissimo.
Premi il tasto + per ingrandire e il – per ridurne le dimensioni.
Stessa cosa vale per la sezione video con la combinazione “Command –” per rimpicciolire e “Command =” per ingrandire.
Pannello per il controllo dei video
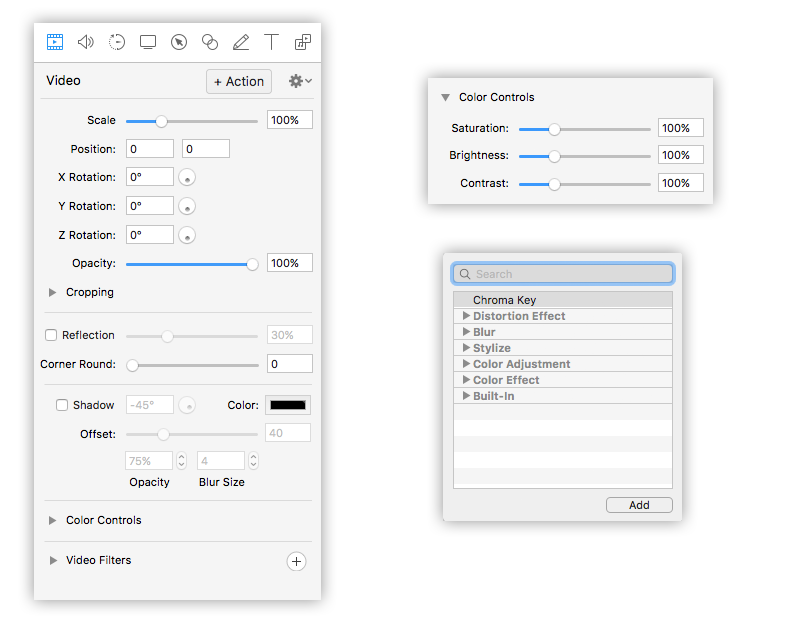
Nella prima tab dei video gestisci le impostazioni base come dimensioni, ritagli, opacità.
Con il tasto + Action (valido per tutte le voci) scegli dove far compiere all’oggetto una transizione, facendolo ad esempio passare da uno stato ad un altro.
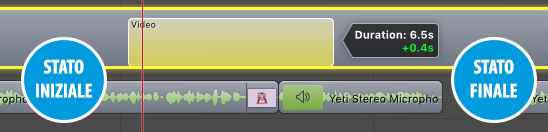
Aggiungendo un’azione apparirà un riquadro giallo sulla linea temporale dell’oggetto che hai selezionato. La larghezza di questo box determina la durata della transazione che verrà eseguita partendo dallo stato iniziale fino allo stato finale.
Più in basso ci sono altri parametri: Color Controls permette di intervenire sui parametri base di colorazione come saturazione, luminosità e contrasto, esattamente come avviene con le immagini.
Con i Video Filters puoi anche aggiungere filtri più specifici per ottenere effetti di distorsione, sfocatura, correzioni colore particolari ecc…
Pannello Audio
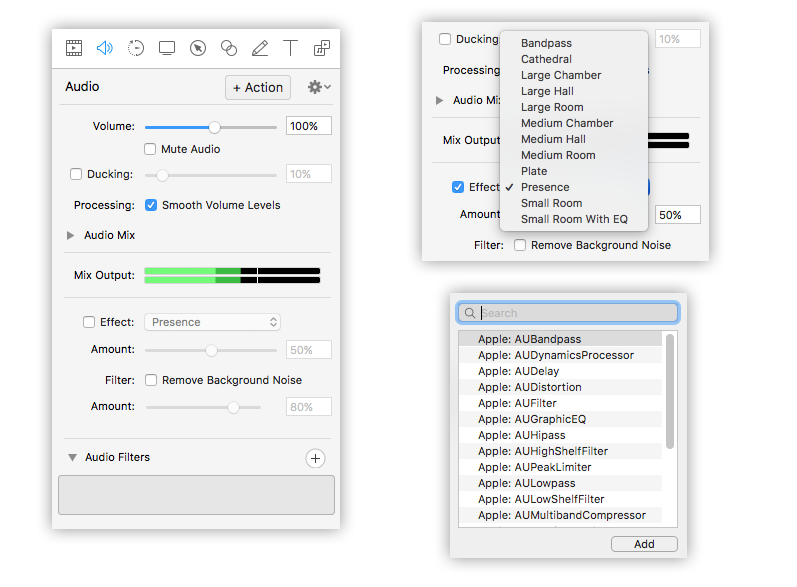
Dal pannello audio hai il pieno controllo sul volume dei singoli clip audio che registri.
Quando ne selezioni uno automaticamente questo pannello di popola delle sue impostazioni.
Molto utile la funzione Smooth Volume Levels che, se selezionata, ottimizza tutti i clip allo stesso volume in modo che non si sentano sbalzi fastidiosi.
Con l’Audio Mix è possibile gestire separatamente i canali destro e sinistro in caso di registrazione stereo.
Anche in questo caso puoi inserire effetti particolari, da scegliere tra i diversi preset e aggiungere filtri specifici.
Infine, nel caso non avessi un microfono professionale, puoi ridurre i rumori di fondo secondo una determinata percentuale con Remove Background Noise.
Animare i video
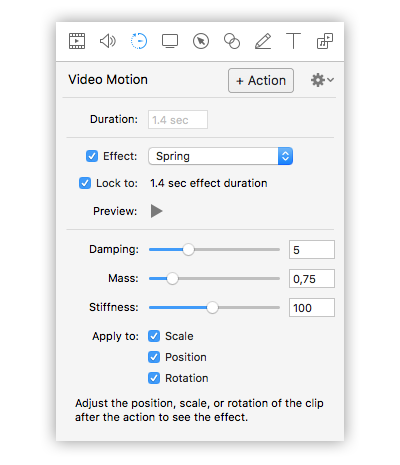
Nella tab video motion si possono aggiungere effetti speciali durante le transizioni video. Ne puoi determinare la durata e regolare diversi parametri.
Mi raccomando non esagerare con gli effetti speciali!
Modalità di registrazione schermo

Questa tab è molto utile per far capire all’utente cosa si sta “effettivamente facendo” nel video.
È infatti possibile:
- Visualizzare il puntatore del mouse (con diversi livelli di zoom).
- Scegliere gli effetti da associare ad ogni click.
- Aggiungere un suono personalizzato.
- Mostrare i tasti che premi durante le riprese.
Evidenziare i punti di attenzione – i CallOut
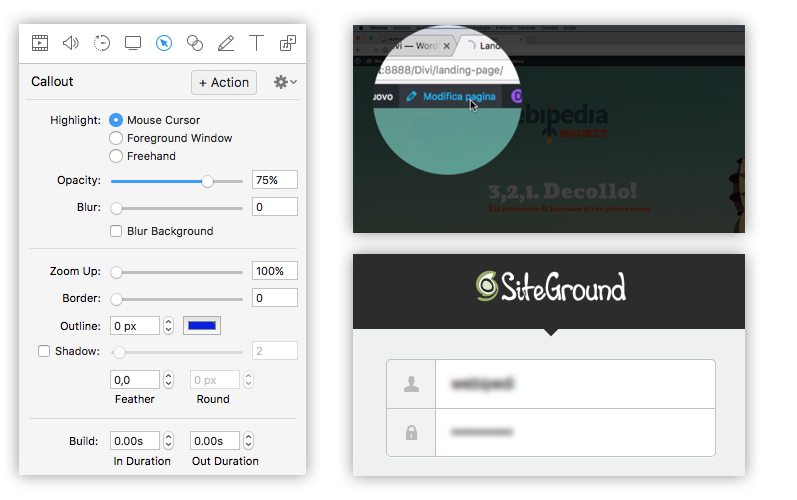
Personalmente è una delle funzioni che utilizzo maggiormente.
Essenzialmente serve per focalizzare l’attenzione su un solo punto dello schermo, evidenziando solo ciò che è realmente importante e “oscurando” il resto.
Puoi fare in modo che la zona evidenziata segua il percorso del mouse o che abbia forme e dimensioni personalizzate.
Puoi eseguire degli Zoom up per ingrandire la zona interessata, aggiungere effetti e utilizzare la funzione Blur, molto utile ad esempio per nascondere dati sensibili come le password.
I Touch CallOut
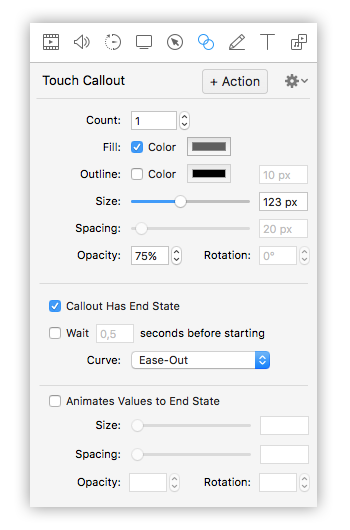
Questa tab è simile alla precedente, ma è riservata ai callout dei dispositivi mobile.
Puoi mostrare dove agisce un ipotetico “dito” o come interagire su un’app proprio come faresti sullo schermo del tuo smartphone.
Inserire annotazioni nei video
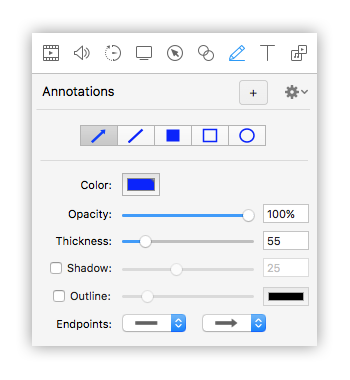
Anche questa funzione è molto utile per aggiungere degli elementi come frecce, box rettangolari o ellittici sopra il video.
Puoi scegliere colori spessori, ombre, contorni ecc…
Il pannello del testo
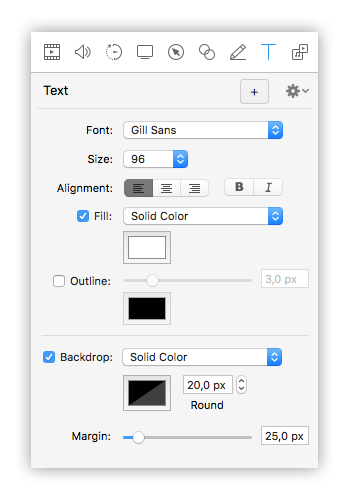
Se vuoi creare un video corso, non potrai fare a meno di inserire dei testi, che sono davvero utili per sottolineare quello che stai dicendo o per dare dei riferimenti come link, risorse esterne, elenchi puntati e così via.
Sul pannello non c’è molto da dire, si possono scegliere tutti i font che hai installato nel tuo sistema, controllare colore, dimensioni e allineamenti.
Nel caso ti servisse evidenziare il testo c’è il Backdrop che, in pratica, crea uno sfondo (che puoi personalizzare) sotto ai testi.
Esportare il tuo screencast
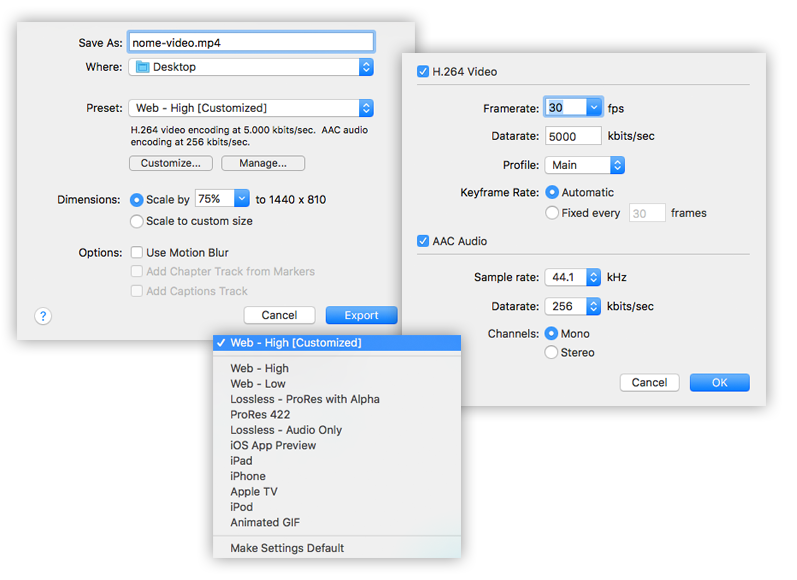
Quando avrai finito la registrazione, non dovrai fare altro che esportare il tuo filmato.
Hai a disposizione diversi preset ottimizzati a seconda del supporto su cui dovranno essere visualizzati.
Ogni impostazione potrai controllarla manualmente sia a livello video che a livello audio.
Una volta terminato sarai pronto a lanciare il tuo video nella rete.
La qualità audio conta!
Oltre al software per realizzare lo screencast ti consiglio vivamente di dotarti di uno strumento adatto anche per la registrazione audio.
Di microfoni ce ne sono un’infinità e potrai scegliere quello che preferisci.
Dopo qualche ricerca, per Webipedia abbiamo optato per Yeti, il microfono della Blue.
Ha quattro configurazioni tra cui scegliere a seconda del lavoro che devi realizzare:
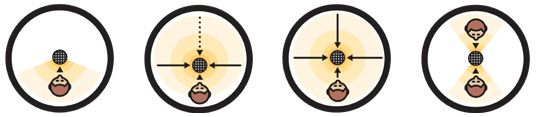
CARDIOD: perfetto per podcast, streaming di video game e performance vocali. Registra le sorgenti sonore di fronte al microfono, offrendo un suono ricco e corposo.
STEREO: utilizza i canali destro e sinistro per catturale il più fedelmente possibile il suono. Ideale per registrazioni di strumenti acustici o cori.
OMNIDIRECTIONAL: raccoglie il suono da tutti i lati del microfono garantendo una perfetta registrazione di tutto l’ambiente in cui ti trovi. Ideale per performance dal vivo, podcast con più persone o video conferenze.
BIDIRECTIONAL: utilizza solo i canali frontale e posteriore. Perfetto per interviste e colloqui a due.
Puoi trovare il microfono Blue Yeti direttamente su Amazon.
Un altro strumento utile è l’antipop, ovvero quella mascherina da mettere davanti al microfono per evitare le consonanti esplosive come la “p”.
Anche gli antipop li puoi trovare su Amazon a costi contenuti.
– – –
Siamo arrivati alla fine di questo articolo.
Di cose da dire sull’argomento ce ne sono davvero tante.
Comunicaci cosa ti interessa scrivendolo qui nei commenti e faremo il possibile per darti tutti i suggerimenti che ti servono.
Buona registrazione a tutti!



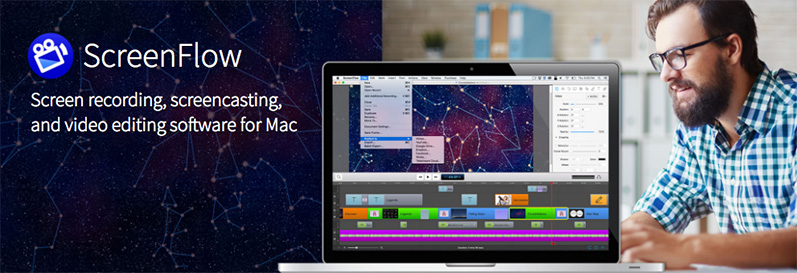
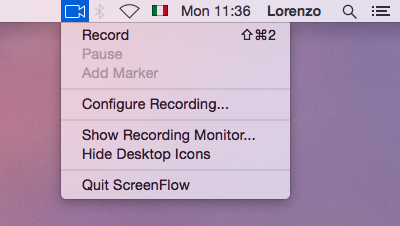








Per fare video corsi di yoga quale sito /sistema utilizzate?
Ciao Alessandra, c’è scritto tutto in questo articolo:
Come creare un sito di video corsi e venderli online
Buona giornata
Come è possibile registrare l’audio visionando un video con screenflow. cioè prima registro il video senza audio e in un secondo momento rivedo il video è attivo il microfono e vi registro sopra. Grazie
Ciao Salvatore,
certo che è possibile. Nella barra in alto del sistema operativo, dove c’è l’icona del volume, hai anche l’icona di Screenflow. Cliccala e ti si aprono le impostazioni di registrazione, dove puoi scegliere se registrare l’audio e quale monitor deve essere registrato (nel caso ne hai più di uno).
Buona giornata
Grazie per l’articolo Ho sempre cercato il metodo ideale per creare un video con pertinanza..
Ciao Linda, grazie a te per il commento. Buona giornata!
ma per chi usa linux-mint(ubuntu)?
Ciao Roberto,
anche io uso Ubuntu!
Ma per quanto riguarda la realizzazione di video non posso fare altro che propendere per il mio iMac.
Ho testato su Ubuntu diversi software per la registrazione dello schermo e dell’audio, ma nulla a che vedere con ScreenFlow.
Al massimo potresti provare ad installare una virtual machine (come Virtual Box) con su Windows per utilizzare Camtasia (o tramite Wine).
Buona giornata